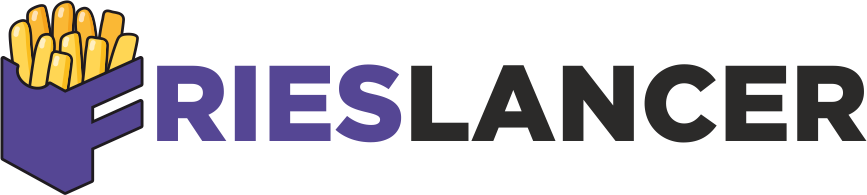-
Guide: How To Create A Gif In Photoshop
3 min read Guide: How To Create A Gif In Photoshop

Creating a GIF in Photoshop is a great way to bring your still images to life. Whether you're looking to create an eye-catching social media post, add animation to your website, or just have fun with a new creative project, creating a GIF can be a lot of fun.
In this guide, we'll walk you through the steps to create a GIF in Photoshop, from start to finish.
Step 1: Prepare your images
Before you start creating your GIF, you'll need to prepare your images. You can either use images that you've already created or import new ones into Photoshop.
If you're using existing images, make sure they're all the same size and resolution. This will ensure that your animation is smooth and consistent.
If you're importing new images, go to File > Scripts > Load Files into Stack. This will allow you to select multiple images and import them all at once.
Step 2: Create a new document
Once you've prepared your images, you'll need to create a new document in Photoshop. Go to File > New and set your document size to the dimensions you want your GIF to be.
If you're unsure of the size you want, consider the platform where you'll be sharing your GIF. For example, if you're creating a GIF for Instagram, the dimensions should be 1080 x 1080 pixels.
Step 3: Open the Timeline panel
To create a GIF, you'll need to use the Timeline panel in Photoshop. If you don't see the Timeline panel, go to Window > Timeline to open it.
In the Timeline panel, select Create Frame Animation from the dropdown menu.
Step 4: Create your frames
To create your animation, you'll need to create frames in the Timeline panel. Each frame will represent a different image in your animation.
Start by selecting the first frame in the Timeline panel. Then, turn on the visibility of the first image you want to include in your animation.
Next, click the "Duplicate selected frames" button at the bottom of the Timeline panel to create a new frame. Turn off the visibility of the first image and turn on the visibility of the second image.
Repeat this process until you've added all the images you want to include in your animation.
Step 5: Set the timing
Once you've created your frames, you'll need to set the timing for each frame. You can do this by adjusting the duration of each frame in the Timeline panel.
To set the duration of a frame, click on the dropdown menu next to the frame and select a duration. You can also select multiple frames and set the duration for all of them at once.
Step 6: Preview and refine
Before you export your GIF, it's a good idea to preview your animation and make any necessary refinements. You can do this by clicking the Play button in the Timeline panel.
If you notice any issues with your animation, you can make adjustments by selecting the frame and making changes to the image. For example, you might adjust the position of an object or add a filter to create a specific effect.
Step 7: Export your GIF
Once you're happy with your animation, it's time to export your GIF. Go to File > Export > Save for Web (Legacy).
In the Save for Web window, select the GIF file format and adjust the settings as needed. Make sure to preview your GIF before exporting it to ensure that it looks the way you want it to.
Congratulations! You've just created your first GIF in Photoshop. With a little practice, you'll be able to create stunning animations that capture the attention of your audience.